Navigate Help for Students
Click on a Navigate feature to learn more:
Access Navigate | View My Class Schedule | Schedule an appointment | Access Academic Resources | View Reports | Use the Reminder Feature | Connect With Study Buddies | View and Address Holds
Access Navigate
View My Class Schedule
Schedule an appointment
Access Academic Resources
View Reports
Use the Reminder Feature
Connect With Study Buddies
View and Address Holds
How do I Access Navigate?
![]()
NAVIGATE STUDENT APP
NAVIGATE STUDENT APP
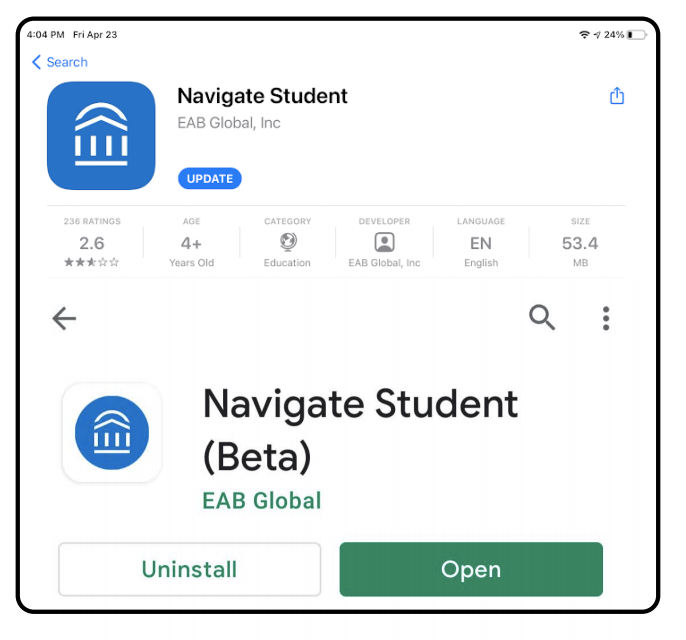 To access the Navigate app on a mobile device, go to the app store and search for Navigate Student. You can also access the mobile version of Navigate through your mobile device’s web browser by going to:
To access the Navigate app on a mobile device, go to the app store and search for Navigate Student. You can also access the mobile version of Navigate through your mobile device’s web browser by going to:
https://uwosh.navigate.eab.com/
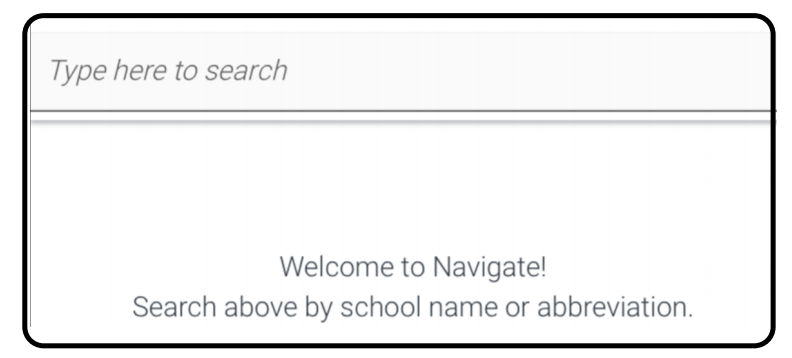 When you open the app for the first time, you have to search for University of Wisconsin – Oshkosh in the search bar at the top of the screen.
When you open the app for the first time, you have to search for University of Wisconsin – Oshkosh in the search bar at the top of the screen.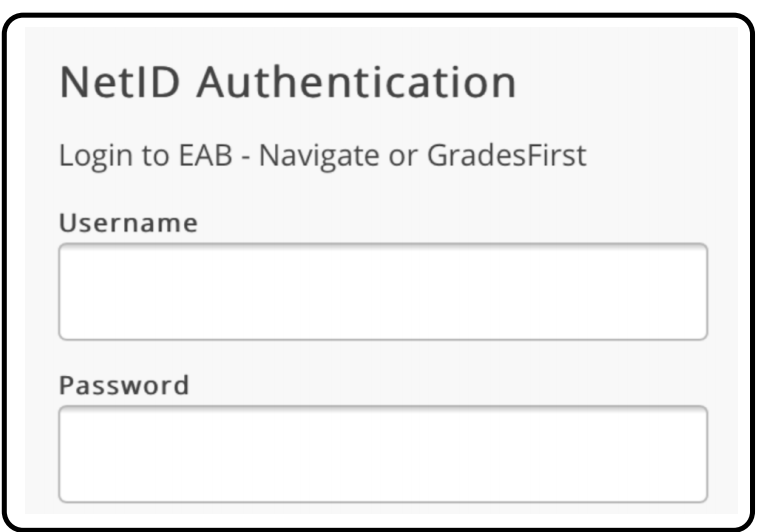
Use your UW Oshkosh Net ID and password to login to the Navigate app.

NAVIGATE WEBSITE

NAVIGATE WEBSITE
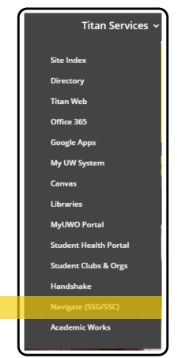 To access the Navigate Website
To access the Navigate Website
from a computer start on the UW
Oshkosh homepage – uwosh.edu
Hover over the Titan Services
option at the end of the gray bar
across the top of the webpage.
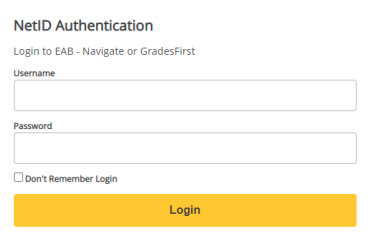
Use your UW Oshkosh Net ID and password to login to the Navigate website.
How do I View My Class Schedule?
NAVIGATE STUDENT APP
NAVIGATE STUDENT APP
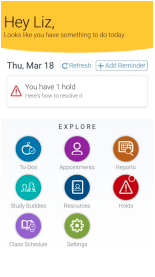
To access your schedules in the Navigate app in both a list and a calendar view click the class schedule button on the main page.
Tap Here
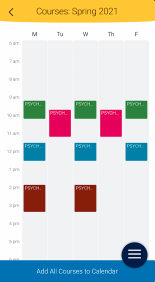
An example of a schedule in calendar view.
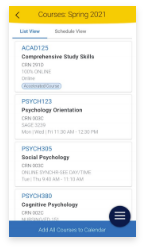
An example of schedule in list view. Here you can also get information on the timing and location of your class as well as method of delivery.

NAVIGATE WEBSITE

NAVIGATE WEBSITE
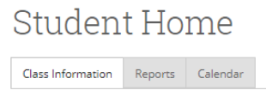
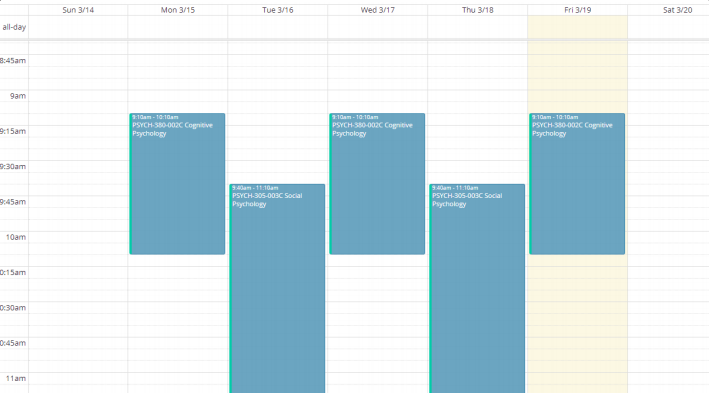
An example of a schedule in calendar view.
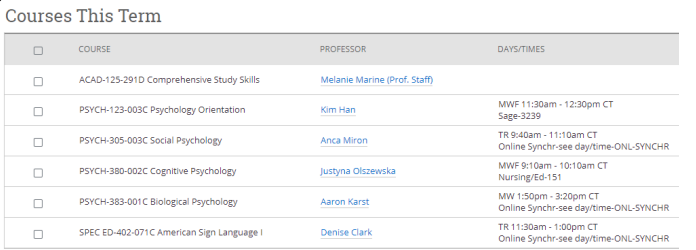
How do I Schedule an Appointment?
NAVIGATE STUDENT APP
NAVIGATE STUDENT APP
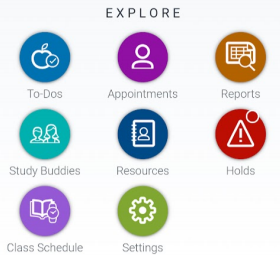
To access your appointment information in the Navigate app or to schedule an appointment click the appointments button on the main page.
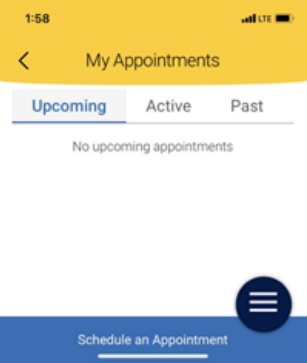 To view upcoming, active, and past appointments, select one of the options along the top of the screen.
To view upcoming, active, and past appointments, select one of the options along the top of the screen.
To begin the appointment scheduling process click Schedule an Appointment at the bottom of the screen.
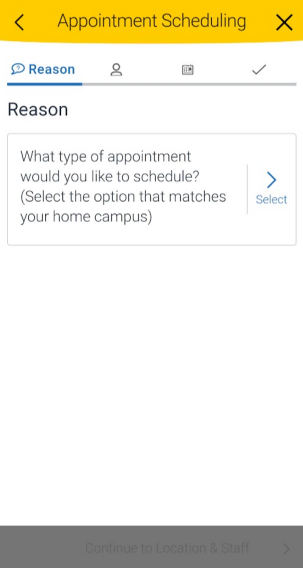 Answer the following prompts to schedule your appointment:
Answer the following prompts to schedule your appointment:
- What type of appointment would you like to schedule? (choose your home campus)
- Tell us why you would like to see someone (choose general advising)
- Get more specific – do you want to change/explore a major or minor? Do you need to apply to a program? Are you looking to plan out classes for next semester?
Be sure to click confirm when you have answered all of the
questions to ensure that your appointment is scheduled
correctly. Once your appointment has been scheduled, you will receive a confirmation email with details about the appointment.
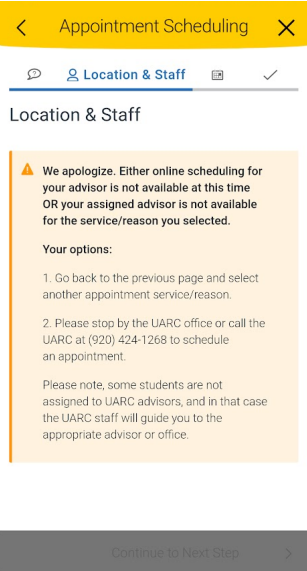 If there is an issue with making an appointment you may see a screen like this. This may indicate that you are assigned to an advisor that is not in the UARC such as an advisor from SSS/TRIO or a faculty advisor from
If there is an issue with making an appointment you may see a screen like this. This may indicate that you are assigned to an advisor that is not in the UARC such as an advisor from SSS/TRIO or a faculty advisor from

NAVIGATE WEBSITE

NAVIGATE WEBSITE
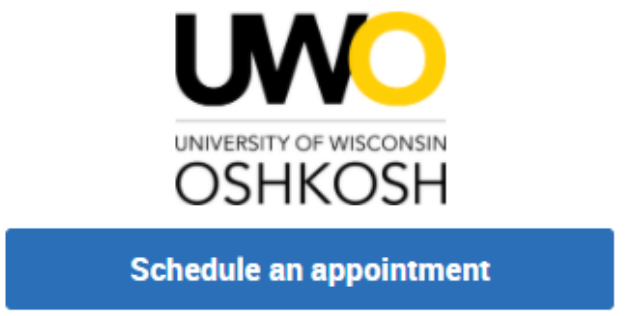

Answer the following prompts to schedule your appointment:
- What type of appointment would you like to schedule?
(choose your home campus) - Tell us why you would like to see someone (choose general advising)
- Get more specific – do you want to change/explore a major or minor? Do you need to apply to a program? Are you looking to plan out classes for next semester?
Be sure to click confirm when you have answered all of the
questions to ensure that your appointment is scheduled
correctly.
Once your appointment has been scheduled, you will receive
a confirmation email with details about the appointment.
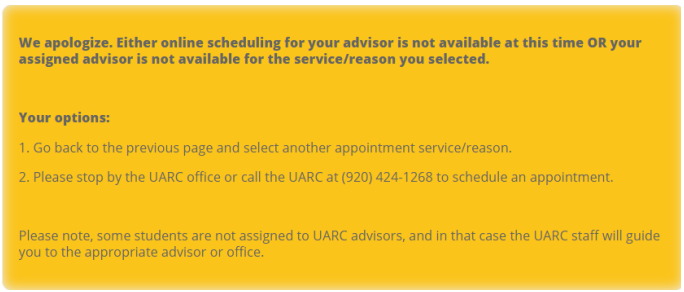
If there is an issue with making an appointment you may see ascreen like this.
This may indicate that you are assigned to an advisor that is
not in the UARC such as an advisor from SSS/TRIO or a faculty
advisor from your major department.
How do I Access Academic Resources?
NAVIGATE STUDENT APP
NAVIGATE STUDENT APP
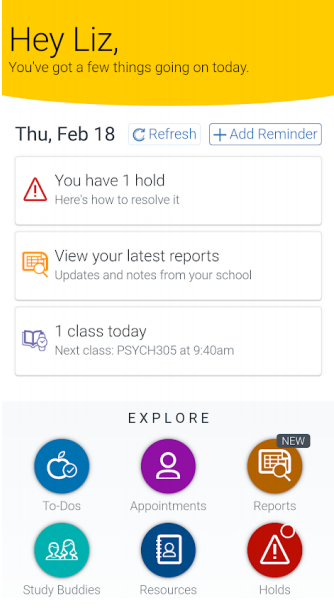 To view academic resources or to get the name and contact information for your advisors and instructors, click resources.
To view academic resources or to get the name and contact information for your advisors and instructors, click resources.
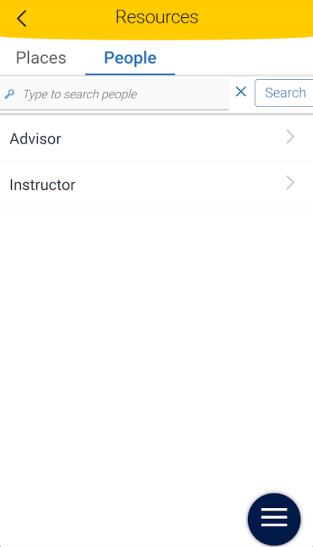 To get the name and contact information for your advisors and instructors select people at the top of the screen. Once you have selected the person you need to contact, you can select their email address and start an email with that person straight from the app.
To get the name and contact information for your advisors and instructors select people at the top of the screen. Once you have selected the person you need to contact, you can select their email address and start an email with that person straight from the app.
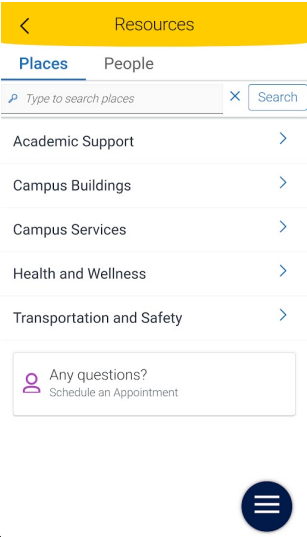 Select places then select the resource you want to learn more about from the list and you will see the following information:
Select places then select the resource you want to learn more about from the list and you will see the following information:
- Location of and directions to campus buildings
- Link to the resource’s website
- Link to email the resource
- The phone number of the resource

NAVIGATE WEBSITE

NAVIGATE WEBSITE
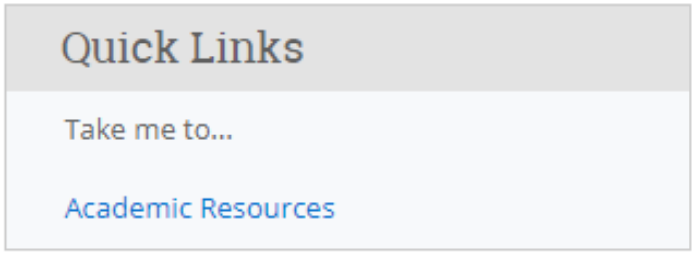
To view academic support resources on the Navigate website
click on the academic resources link under the UW Oshkosh
logo on the top right side.
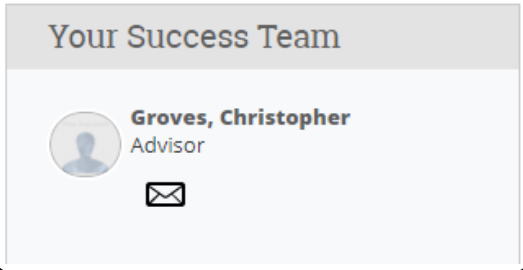
View Navigate Success Team Infographic
To view your instructors and advisors on the Navigate
website start at the main screen and scroll down. They will be
on the bottom right side.
To directly email advisors or instructors from the Navigate
Staff website click on the envelope icon under their name.
You then can compose the message and attach any necessary
files.
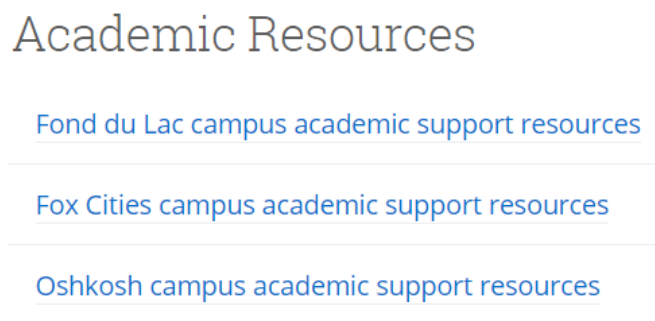
Select your campus then click the link provided. That will take you to a list of academic support resources that your campus offers.
How do I View Reports?
NAVIGATE STUDENT APP
NAVIGATE STUDENT APP
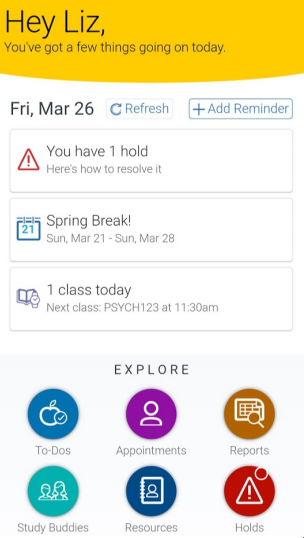 Viewing reports or appointment summaries allows you to reference information from past advising appointments and to confirm the follow-up requested by your advisor.
Viewing reports or appointment summaries allows you to reference information from past advising appointments and to confirm the follow-up requested by your advisor.
To access your reports from the past 180 days, select reports from the explore menu.
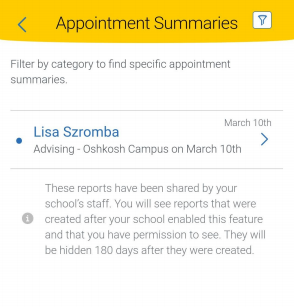 To get the name and contact information for your advisors and instructors select people at the top of the screen.
To get the name and contact information for your advisors and instructors select people at the top of the screen.
Once you have selected the person you need to contact, you can select their email address and start an email with that person straight from the app.
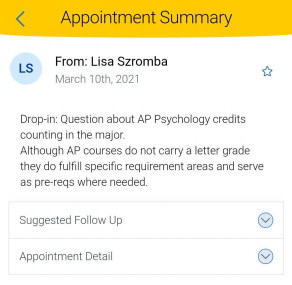 In the appointment summary you will see:
In the appointment summary you will see:
Notes about the topics covered in your appointment Suggested follow-up Details about the timing and location of your appointment

NAVIGATE WEBSITE

NAVIGATE WEBSITE
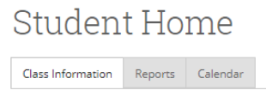
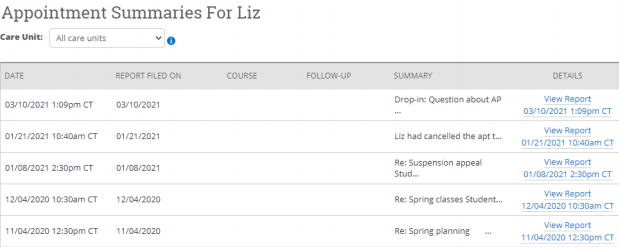
You will then see a list of reports available to view.
Select the report you would like to view by clicking on the
link under details.
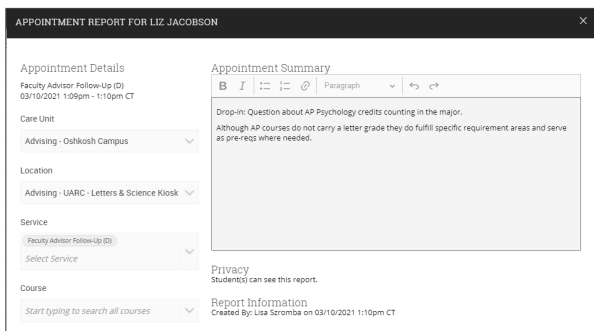
In the report, you will be able to see notes about the
appointment and details about the timing and location of
your appointment.
How do I Use The Reminder Features?
NAVIGATE STUDENT APP
NAVIGATE STUDENT APP
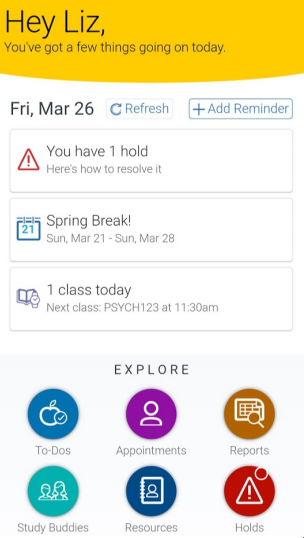 Reminders are automatically set in the Navigate app for things like upcoming appointments, registration dates opening for new terms, and recommendations to review academic planning information like how to identify and contact your advisor or when to check for early alerts.
Reminders are automatically set in the Navigate app for things like upcoming appointments, registration dates opening for new terms, and recommendations to review academic planning information like how to identify and contact your advisor or when to check for early alerts.
To access your list of reminders, select to-dos from the explore menu.
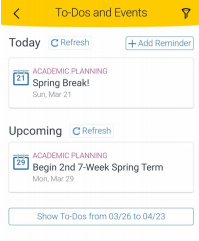 To add personal reminders, select the add reminder button on the top right. You can filter your reminders in the Navigate app using the following categories:
To add personal reminders, select the add reminder button on the top right. You can filter your reminders in the Navigate app using the following categories:
- Today’s to-do’s
- Today’s events
- Completed
- Overdue
- Hidden
- Personal Reminders
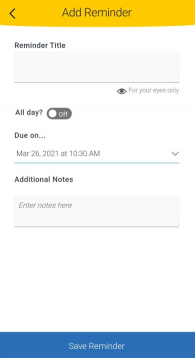 You can customize the title, time, length, notes, and privacy of personal reminders you set in the Navigate app.
You can customize the title, time, length, notes, and privacy of personal reminders you set in the Navigate app.
These reminders can be used for:
- Keeping track of when assignments
are due - Planning a study schedule
- Remembering deadlines for scholarship applications
- Scheduling student organization meetings

NAVIGATE WEBSITE

NAVIGATE WEBSITE
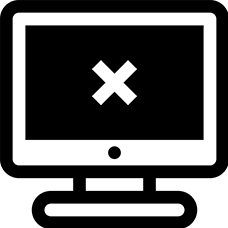
This feature is not available on the Navigate website. To view or address your holds you must either log on to titan web or use the Navigate app.
How do I Connect With Study Buddies?
NAVIGATE STUDENT APP
NAVIGATE STUDENT APP
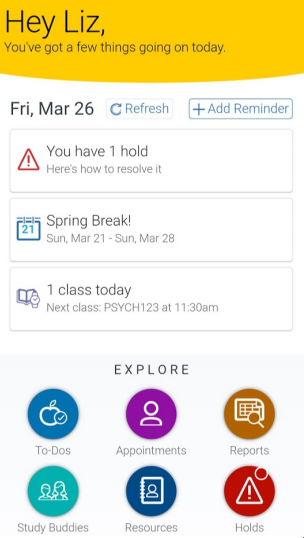 You can easily connect with students in your classes who are looking for another person to study course material with using the study buddies feature. This feature gives you the email address of the students you can connect with.
You can easily connect with students in your classes who are looking for another person to study course material with using the study buddies feature. This feature gives you the email address of the students you can connect with.
To access this feature, select study buddies from the explore menu
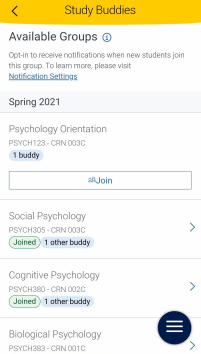 In the study buddy main page you will see a list of your courses and an option to join the list of study buddies from each course.
In the study buddy main page you will see a list of your courses and an option to join the list of study buddies from each course.
To add yourself to the list, click the join button.
To access the contact information for others in your classes, select that class from the menu.
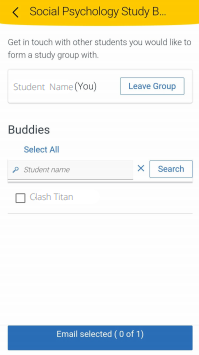 If you want to leave the study group or contact a student in your class you can do so from this screen. meetings
If you want to leave the study group or contact a student in your class you can do so from this screen. meetings

NAVIGATE WEBSITE

NAVIGATE WEBSITE
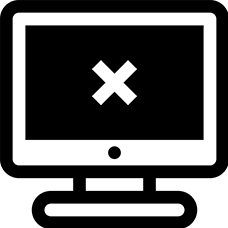
This feature is not available on the Navigate website. To view or address your holds you must either log on to titan web or use the Navigate app.
How do I View and Address Holds?
NAVIGATE STUDENT APP
NAVIGATE STUDENT APP
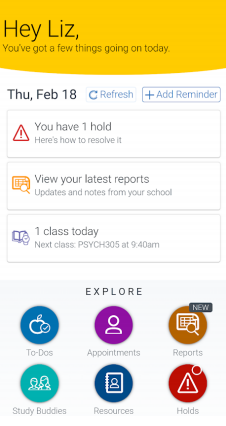 You will see a notification like this if there is a hold on your account for any reason.
You will see a notification like this if there is a hold on your account for any reason.
To learn what you need to do to address the hold or to get more information either click the notification or select holds from the explore menu
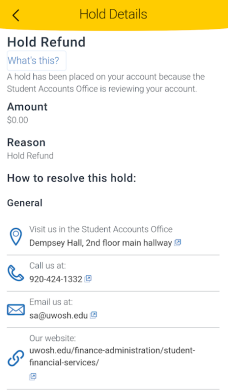 The information given in the hold details includes:
The information given in the hold details includes:
- Today’s to-do’s
- Today’s events
- Completed
- Overdue
- Hidden
- Personal Reminders

NAVIGATE WEBSITE

NAVIGATE WEBSITE
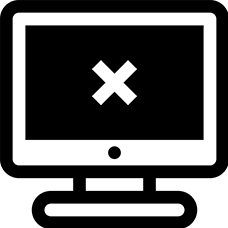
This feature is not available on the Navigate website. To view or address your holds you must either log on to titan web or use the Navigate app.
